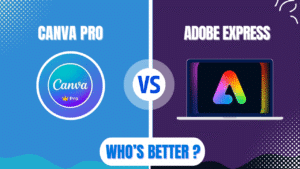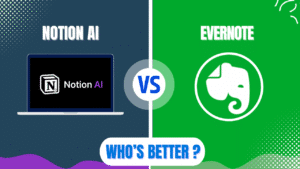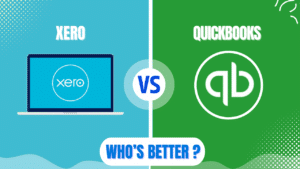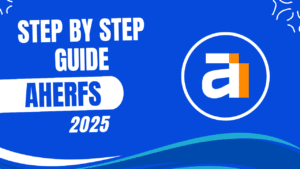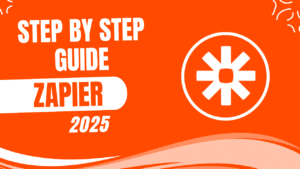Setting up a Notion workspace effectively involves creating a clear hub structure with dedicated spaces for all your work areas, connecting them through strategic links, and using templates for consistent workflows. This comprehensive guide walks you through each step of building a sustainable productivity system in Notion that eliminates overwhelm and maximizes efficiency.
Why Your Notion Setup Matters
Most Notion users fail due to poor workspace organization. They start enthusiastically but end up with information scattered across multiple pages and databases without clear connections. The result? Overwhelm and abandonment of the platform.
A structured Notion setup solves these problems by:
- Providing quick access to information when needed
- Creating consistent workflows that reduce decision fatigue
- Connecting related information logically
- Making your system sustainable over time
- Adapting to your evolving needs
This guide shows you how to create that system without the common pitfalls. Let’s build your ideal workspace step by step.

Getting Started: Workspace Foundations
Step 1: Assess Your Productivity Needs
Before creating a single page in Notion, answer these questions:
- What types of information do you need to manage? (Tasks, notes, projects, etc.)
- Which areas of your life need organization? (Work, personal, finance, etc.)
- What’s your primary goal with Notion? (Project management, knowledge base, etc.)
- How do you prefer to organize information? (Visually, hierarchically, etc.)
- Which systems have worked/failed for you previously?
Take time with these questions. Your answers will shape your entire system.
For example, if you’re using Notion primarily for project management, you’ll need robust database structures. If it’s for knowledge management, linked wiki-style pages might work better.
Step 2: Create Your Workspace Hub
Start with a homepage that serves as your command center. This becomes the foundation of your entire system.
Here’s how to build an effective hub:
- Create a new page (press
/and select “Page”) - Add a clear heading with your name or workspace title
- Include a brief purpose statement for your workspace
- Create sections for your main life/work areas
Here’s a simple structure most users find effective:
YOUR NAME'S WORKSPACE
Quick Links
- Daily Dashboard
- Current Projects
- Weekly Review
Work
- Projects
- Meetings
- Resources
Personal
- Goals
- Journal
- Finance
Knowledge Base
- Notes
- Book Summaries
- CoursesUse toggles or collapsible sections to keep your hub clean while maintaining depth.
Pro tip: Add a daily quote or simple dashboard at the top with key metrics you want to track.
Step 3: Design Your Navigation System
Effective navigation prevents the “lost in Notion” feeling that frustrates many users.
Create consistent navigation with:
- A fixed sidebar with 5-7 essential links
- Breadcrumbs at the top of complex pages
- “Back to hub” links on every major page
- Visual icons for different page types
For your sidebar, include only the pages you access multiple times daily. Everything else should be accessible through your hub.
Navigation example:
Sidebar:
- Home Hub
- Daily Dashboard
- Current Projects
- Quick Notes
- Weekly ReviewWhile Notion’s native sidebar works, creating your own linked navigation within pages gives you more control and customization options.
Creating Your Core Productivity System
Step 4: Build Your Task Management System
Notion excels at task management with the right setup. Create a task system based on your working style:
For GTD (Getting Things Done) fans:
- Create a master Tasks database
- Add properties: Status (Inbox, Next Actions, Waiting, Someday), Project, Area, Due Date, Energy Level
- Create filtered views: Today, This Week, By Project, By Area

For time-blockers:
- Create a Tasks database linked to a Calendar database
- Add properties: Status, Time Estimate, Calendar Block, Priority
- Create views that show tasks alongside calendar blocks
Your task database should include these key properties:
- Status (To Do, In Progress, Done)
- Priority (High, Medium, Low)
- Due Date
- Project (relation to Projects database)
- Area (Work, Personal, Health, etc.)
- Tags (for additional filtering)
Pro tip: Create a “Quick Add” button on your hub that opens a form to add tasks without friction. This increases the chance you’ll actually use your system.
Step 5: Set Up Project Management
Projects require more structure than simple tasks. Create a project management system with:
- A Projects database with key details about each project
- Individual project pages with consistent templates
- Links between projects and related tasks
For your Projects database, include these properties:
- Status (Planning, Active, Completed, On Hold)
- Priority
- Timeline (start/end dates)
- Key Resources (people, assets)
- Objectives
- Project Lead
Inside each project page:
- Project overview and objectives
- Status updates section
- Resources and references
- Linked tasks from your task database
- Project notes
- Key decisions log
Use consistent templates for each project to maintain organization as you add more projects.
Step 6: Design Your Knowledge Management System
Knowledge management prevents information loss and builds your personal knowledge base over time.
Create an effective system with:
- A master Notes database with categorization properties
- Dedicated areas for different types of content
- A consistent tagging system for cross-referencing
For your Notes database, include these properties:
- Type (Meeting, Idea, Reference, etc.)
- Topic/Category
- Related Projects (relation)
- Status (Active, Archived)
- Creation Date
- Tags
Create these essential views:
- Recent Notes
- By Category
- By Project
- By Tag
Pro tip: Create a “Quick Capture” button on mobile for adding thoughts on the go. This ensures ideas don’t get lost between capturing and processing.
Advanced Workspace Organization
Step 7: Create Linked Databases for Connected Workflows
Notion’s true power emerges when you connect information across databases. Set up these key relationships:
- Tasks ↔ Projects: See all tasks related to specific projects
- Notes ↔ Projects: Access project-specific notes instantly
- Projects ↔ Resources: Link team members, assets, or tools to projects
- Calendar ↔ Tasks: Connect time blocks to specific tasks
For each relationship:
- Create a “Relation” property in both databases
- Add a “Rollup” property to display key information without clicking through

Example: In your Projects database, add these properties:
- Tasks (relation to Tasks database)
- Task Count (rollup showing count of related tasks)
- Completion Status (rollup showing percentage of completed tasks)
Step 8: Design Custom Views for Different Contexts
Create filtered views based on when and how you work:
- Daily Dashboard: Tasks due today, today’s meetings, daily habits
- Weekly Review: Completed tasks, upcoming deadlines, weekly goals
- Focus Sessions: High-priority tasks filtered by energy level
- Planning View: Projects and milestones on a timeline
For your Daily Dashboard:
- Create a new page with the date
- Add linked databases with filters:
- Tasks: Filter for “Due Date = Today”
- Calendar: Filter for “Date = Today”
- Journal: Template for daily reflection
Pro tip: Add a morning review section and evening planning section to bookend your day effectively.
Step 9: Create Templates for Consistency
Templates ensure consistency and save time. Create templates for:
- Daily pages
- Meeting notes
- Project pages
- Weekly reviews
- Content creation
For meeting notes templates, include:
- Meeting title and date
- Attendees
- Agenda items
- Discussion notes
- Action items (with task creation)
- Follow-up section
Save these as templates by:
- Creating a perfect example page
- Using “Turn into template” from the three-dot menu
- Saving to your template gallery
Customizing Your Workspace
Step 10: Add Visual Elements for Clarity
Visual elements improve navigation and make your workspace more engaging:
- Use icons for different page types
- Add cover images to main sections
- Create color-coding systems for properties
- Include progress bars for projects
- Design simple dashboards with charts
For icons, develop a consistent system:
- 📁 for databases
- 📝 for notes
- 📊 for projects
- ⏰ for time-sensitive items
Pro tip: Create a simple icons legend in your hub explaining your visual system to maintain consistency.
Step 11: Implement Automation Where Possible
Reduce friction with strategic automation:
- Use templates with pre-filled properties
- Create dashboard formulas to calculate key metrics
- Set up self-sorting databases with formulas
- Use button features for repeated actions
- Connect with Zapier for external automation
Example button automations:
- Create a project page from a template
- Generate a weekly review with data from the current week
- Archive completed tasks older than 30 days
Formula example for task prioritization:
if(prop("Due Date") == dateAdd(now(), 1, "days"), "Urgent",
if(prop("Due Date") < dateAdd(now(), 3, "days"), "High",
if(prop("Due Date") < dateAdd(now(), 7, "days"), "Medium", "Low")))Step 12: Design Your Mobile Experience
Make your system mobile-friendly for on-the-go access:
- Create a simplified mobile hub with essential links
- Set up quick capture methods for ideas and tasks
- Design compact views optimized for smaller screens
- Use icons for faster visual recognition
For your mobile hub:
- Create a dedicated page titled “Mobile Dashboard”
- Include only essential buttons and links
- Add quick-add buttons for common entries
- Bookmark this page in your mobile browser

Maintaining Your Productivity System
Step 13: Establish Review Routines
Regular reviews keep your system relevant and prevent digital clutter:
- Daily Review: Check your dashboard, update task statuses (5 minutes)
- Weekly Review: Process inbox, update projects, plan next week (30 minutes)
- Monthly Review: Archive completed items, adjust system as needed (1 hour)
- Quarterly Review: Evaluate entire system, make structural changes (2 hours)
Create templates for each review type with checklists to follow.
Weekly review template example:
## This Week's Accomplishments
- [List completed tasks and milestones]
## Open Loops
- [List items needing closure]
## Next Week's Focus
- [List top 3 priorities]
## System Maintenance
- [ ] Process inbox items
- [ ] Archive completed tasks
- [ ] Update project statuses
- [ ] Review upcoming deadlines
- [ ] Clean up digital assetsStep 14: Iterate and Improve Your System
Your Notion workspace should evolve with your needs:
- Note pain points as you use your system
- Test small changes before major overhauls
- Add new components gradually
- Remove unused elements
- Schedule quarterly system reviews
Keep a “System Improvements” page where you log:
- Pain points encountered
- Ideas for better organization
- Features you wish existed
- Elements you rarely use
During quarterly reviews, evaluate these notes and implement changes methodically.
Specialized Workspace Setups
For Students: Academic Notion Setup
Students can create a comprehensive academic management system:
- Courses Database:
- Course name, professor, schedule, syllabus
- Assignment tracking with due dates
- Reading list and resources
- Grade calculator
- Study Dashboard:
- Current assignments by due date
- Upcoming exams with countdown
- Study session tracker
- Connection to notes database
- Notes Organization:
- Course-specific note templates
- Cornell notes system implementation
- Flashcard database for study
- Research project management
Pro tip: Create a semester planning template that breaks down major assignments and exams across the academic calendar.
For Freelancers: Client Management System
Freelancers can create a client-centric workspace:
- Client Database:
- Contact information
- Project history
- Communication logs
- Payment tracking
- Project Pipeline:
- Lead status tracking
- Proposal management
- Active project dashboard
- Deliverable tracking
- Finance Management:
- Invoice tracking
- Expense categorization
- Income projections
- Tax preparation documents
Automation tip: Create template emails linked to project stages that populate with client-specific details.
For Teams: Collaborative Workspace
Teams can leverage Notion’s collaborative features:
- Team Hub:
- Company resources and documentation
- Team member directory
- Meeting notes and decisions
- Process documentation
- Project Management:
- Cross-functional project trackers
- Team capacity planning
- Milestone tracking
- Resource allocation
- Knowledge Sharing:
- Company wiki
- Onboarding materials
- Training resources
- Decision logs
Collaboration tip: Create clear property ownership guidelines so team members know who maintains what information.
FAQ:
Q: How do I prevent my Notion workspace from becoming overwhelming?
A: Start with a minimal viable system and expand gradually. Focus on core areas first (tasks, projects, notes) before adding specialized sections. Use a consistent hub structure and review your system regularly to remove unused elements.
Q: What’s the best way to organize notes in Notion?
A: Create a master Notes database with properties for categorization (topic, project, type). Use linked databases with different filters rather than deep folder structures. Add tags for cross-referencing and ensure consistent templates for different note types.
Q: How can I easily access my most important information?
A: Pin critical pages to your sidebar, create a Quick Links section on your hub, and use database filters to surface relevant information. Consider creating context-specific dashboards for different types of work.
Q: Should I use one workspace or multiple workspaces in Notion?
A: Most users benefit from a single workspace with clear separation between areas. Multiple workspaces create friction when information needs to connect across contexts. Use clear hierarchies and visual dividers instead of separate workspaces.
Q: How do I balance capturing everything vs. maintaining a clean system?
A: Create an “Inbox” for quick captures, then process regularly into your structured system. Schedule weekly reviews to maintain organization. Use templates and consistent naming conventions to maintain order even when adding information quickly.
Final Tips for Notion Success
- Start simple: Begin with core elements and add complexity gradually
- Create friction-free capture: Make adding information as easy as possible
- Connect related information: Use relations between databases liberally
- Maintain consistent visuals: Develop a visual language for your workspace
- Review regularly: Schedule maintenance sessions to keep your system fresh
- Learn from others: Study public templates but adapt them to your needs
- Focus on usefulness: Only keep elements that serve your actual workflow
Your perfect Notion workspace isn’t built in a day. Start with these foundations, implement them step by step, and refine your system as you learn what works best for your specific needs.
Remember that the best productivity system is the one you’ll actually use. Focus on creating a Notion setup that reduces friction in your workflow rather than adding complexity for its own sake.